In today’s fast-paced digital world, the need to sign documents electronically has become more crucial than ever. Whether it’s a business contract or a simple permission slip, the ability to sign a PDF quickly and efficiently can save time and streamline processes. Google Chrome, a widely used web browser, offers convenient solutions for signing PDFs without the hassle of printing or scanning.
With the rise of remote work and digital communication, understanding how to sign a PDF directly in Google Chrome can be a game-changer. This browser supports several tools and extensions that make the process seamless and user-friendly. Embracing these digital tools not only enhances productivity but also reduces the reliance on physical paperwork.
For those looking to simplify their document signing process, mastering this skill in Google Chrome can unlock new levels of efficiency. By leveraging the right tools, users can ensure their documents are signed, sealed, and delivered with just a few clicks.
Understanding PDF Signing
PDF signing involves affixing a digital signature to an electronic document, ensuring authenticity and integrity. Digital signatures serve as a secure alternative to handwritten signatures, providing encryption that verifies the signer’s identity and document’s contents. This process is crucial for legal documents, contracts, and any communication requiring secure validation.
When signing a PDF in Google Chrome, users benefit from various extensions that streamline the process. These extensions integrate seamlessly, offering features like drag-and-drop signature placement and customizable signature styles. By utilizing these tools, users can efficiently execute important agreements without leaving their browser, saving time and resources.
To optimize PDF signing security, many extensions deploy public key infrastructure (PKI), enhancing trust through encryption and identity authentication. PKI ensures signature validity, making electronic document exchanges secure and reliable. Embracing these technologies in everyday workflows can significantly bolster document management efficiency.
Tools for Signing PDFs in Google Chrome
Chrome users can access a variety of tools for signing PDFs, increasing convenience and efficiency when managing electronic documents. These tools include built-in features and third-party extensions designed specifically for PDF signing.
Built-in PDF Viewer Features
Chrome’s PDF viewer allows users to easily view and interact with PDF files. Although it doesn’t offer advanced signing features directly, users can fill out forms or annotate documents using basic tools. For simple form submissions, these capabilities can suffice, eliminating the need for additional software or extensions.
Third-party Extensions
For more robust PDF signing options, Chrome supports several third-party extensions. These extensions enhance signing capabilities, offering features like drag-and-drop signature placement and customizable styles. Notable extensions include:
- DocuSign: Provides a comprehensive platform for digital signatures with encryption to ensure security and legality. It supports multiple file formats, including PDF.
- Adobe Acrobat: Offers extensive tools for reading, editing, and signing PDFs. Users can add certified digital signatures or create and share signature-mandated documents.
- PDFfiller: Allows users to complete, edit, and sign PDFs online. The extension offers easy integration with Google Drive and other cloud storage platforms.
These extensions often employ public key infrastructure (PKI) to guarantee signature authenticity and secure document exchanges. Users choosing the right extension can tailor their PDF signing functionality to meet various security and operational needs.
Step-by-step Guide to Sign a PDF in Google Chrome
Signing PDFs directly in Google Chrome is streamlined, with options ranging from using the built-in viewer to leveraging third-party extensions. Each approach caters to different signing needs and offers various features for enhancing the process.
Using the Built-in Viewer
The built-in PDF viewer in Google Chrome provides basic tools for annotating and filling out forms:
- Open the PDF in Chrome by dragging the file into a new tab or right-clicking and selecting “Open with Chrome.”
- Once loaded, use available tools to add text or annotations to the document. However, note that advanced signing features aren’t available in this viewer.
- To save changes, click on the download icon, which saves the modified PDF with annotations intact.
For users seeking basic editing without signatures, the built-in viewer suffices.
Using an Extension
For enhanced signing functionalities, third-party extensions offer a more comprehensive solution:
- Install a preferred PDF signing extension from the Chrome Web Store. Popular choices include DocuSign, Adobe Acrobat, and PDFfiller, known for robust signing features.
- Open the PDF file using the installed extension. Most extensions allow file uploads or direct access from popular cloud storage services.
- Use the signature tool to create or upload a digital signature. Options for customization and placement enhance document personalization.
- Complete the signing process and, if required, share the document via email or cloud storage links provided by the extension.
These extensions leverage advanced technologies, like public key infrastructure, to ensure security and compliance, catering to users needing secure and verified PDF signatures.
Pros and Cons of Using Google Chrome for PDF Signing
Utilizing Google Chrome for PDF signing offers various benefits and drawbacks. The decision to sign PDFs in Chrome involves considering these factors.
Advantages
- User-Friendly Experience: Google Chrome provides a simple interface for interacting with PDF documents, making it accessible for users of all skill levels.
- Extensive Extension Support: Chrome supports a wide range of extensions like DocuSign and Adobe Acrobat, offering robust signing features and integration options.
- Security Measures: Many Chrome extensions employ encryption and Public Key Infrastructure (PKI) to verify signer identity and maintain document integrity, ensuring secure transactions.
- Cross-Device Syncing: Users can seamlessly transition between devices, as Chrome synchronizes data across its ecosystem, enhancing flexibility in document management.
- Limited Built-In Features: Chrome’s native PDF viewer lacks advanced signing capabilities, requiring third-party extensions for comprehensive functionalities.
- Privacy Concerns: Users may face security and privacy issues if they select extensions with inadequate data protection measures.
- Resource Usage: Heavy reliance on extensions might lead to increased browser resource consumption, potentially affecting overall performance.
- Dependence on Internet Access: Effective use of signing extensions often requires constant internet connectivity, posing challenges during offline scenarios.
Alternatives to Google Chrome for PDF Signing
Adobe Acrobat Reader: This widely used software includes comprehensive tools for creating and managing digital signatures. Adobe Acrobat Reader allows users to sign PDFs locally or through Adobe Document Cloud for enhanced accessibility.
Microsoft Edge: This browser includes built-in PDF capabilities. Users can annotate and sign documents directly, with no need for additional software. Microsoft Edge supports drawing-based signatures and integrates with OneDrive for document management.
Firefox with Add-ons: Users can employ extensions like PDF Mage and DocHub. These add-ons offer robust signing capabilities, allowing digital signature creation and integration with cloud services for seamless workflows.
Apple Preview (Mac Users): This application provides a straightforward approach to electronically signing documents. It includes tools to create digital signatures using a trackpad or a saved image for placement within PDFs.
PDF Software like Foxit Reader: Businesses and individuals can leverage dedicated PDF editing software with digital signing features. Foxit Reader is noted for its security measures and integrates with cloud services to manage signed documents efficiently.
These alternatives present diverse options catering to users across different operating systems and preferences, offering flexibility beyond Google Chrome’s capabilities in PDF signing.
Conclusion
Google Chrome offers a versatile platform for signing PDFs, providing users with a range of tools and extensions to suit their needs. By leveraging these options, individuals can enhance their document management processes and ensure the security and authenticity of their digital signatures. While Chrome’s built-in features offer a basic solution, third-party extensions provide more advanced capabilities, making them ideal for those requiring comprehensive signing solutions.
As digital document signing becomes more prevalent, understanding the available tools and their features is crucial. Users should consider their specific requirements and the pros and cons of each option to make informed decisions. Whether opting for Chrome’s extensions or exploring alternative software, the key is to find a solution that balances convenience, security, and functionality. Embracing these technologies not only streamlines workflows but also enhances productivity in today’s digital age.
Frequently Asked Questions
What is electronic document signing?
Electronic document signing involves applying a digital signature to a document electronically, ensuring the document’s authenticity and integrity. It uses encryption to verify the signer’s identity and the document’s contents.
Why is digital signing important in the digital landscape?
Digital signing is crucial as it streamlines document management, enhances productivity, and ensures the security of electronic communications, especially in remote work settings.
How can I sign PDFs using Google Chrome?
You can sign PDFs using Google Chrome by utilizing its built-in PDF viewer for basic tasks or installing third-party extensions like DocuSign or Adobe Acrobat for advanced signing features and secure document exchanges.
What are some recommended Chrome extensions for signing PDFs?
Recommended Chrome extensions for signing PDFs include DocuSign, Adobe Acrobat, and PDFfiller, which offer comprehensive signing functionalities and integration with cloud storage.
Does Google Chrome provide built-in tools for PDF signing?
Google Chrome’s built-in PDF viewer allows for basic form-filling and annotation but lacks advanced signing capabilities, requiring third-party extensions for more features.
How do digital signatures ensure document security?
Digital signatures use encryption and Public Key Infrastructure (PKI) to validate the signer’s identity and document’s integrity, ensuring only authorized changes are made.
Are there any limitations to using Google Chrome for PDF signing?
Limitations include the lack of built-in advanced features, potential privacy concerns, increased resource usage, and the necessity of internet access for effective use of signing extensions.
What are alternatives to Google Chrome for signing PDFs?
Alternatives include Adobe Acrobat Reader, Microsoft Edge, Firefox with add-ons like PDF Mage, Apple Preview for Mac users, and dedicated software like Foxit Reader.
How do third-party extensions enhance PDF signing in Chrome?
Third-party extensions enhance PDF signing in Chrome by offering features like drag-and-drop signature placement, customizable styles, encryption for security, and integration with cloud services.
What are the advantages of using Google Chrome for PDF signing?
Advantages include a user-friendly interface, extensive extension support, robust security measures, and cross-device syncing capabilities, making it convenient for users across different platforms.
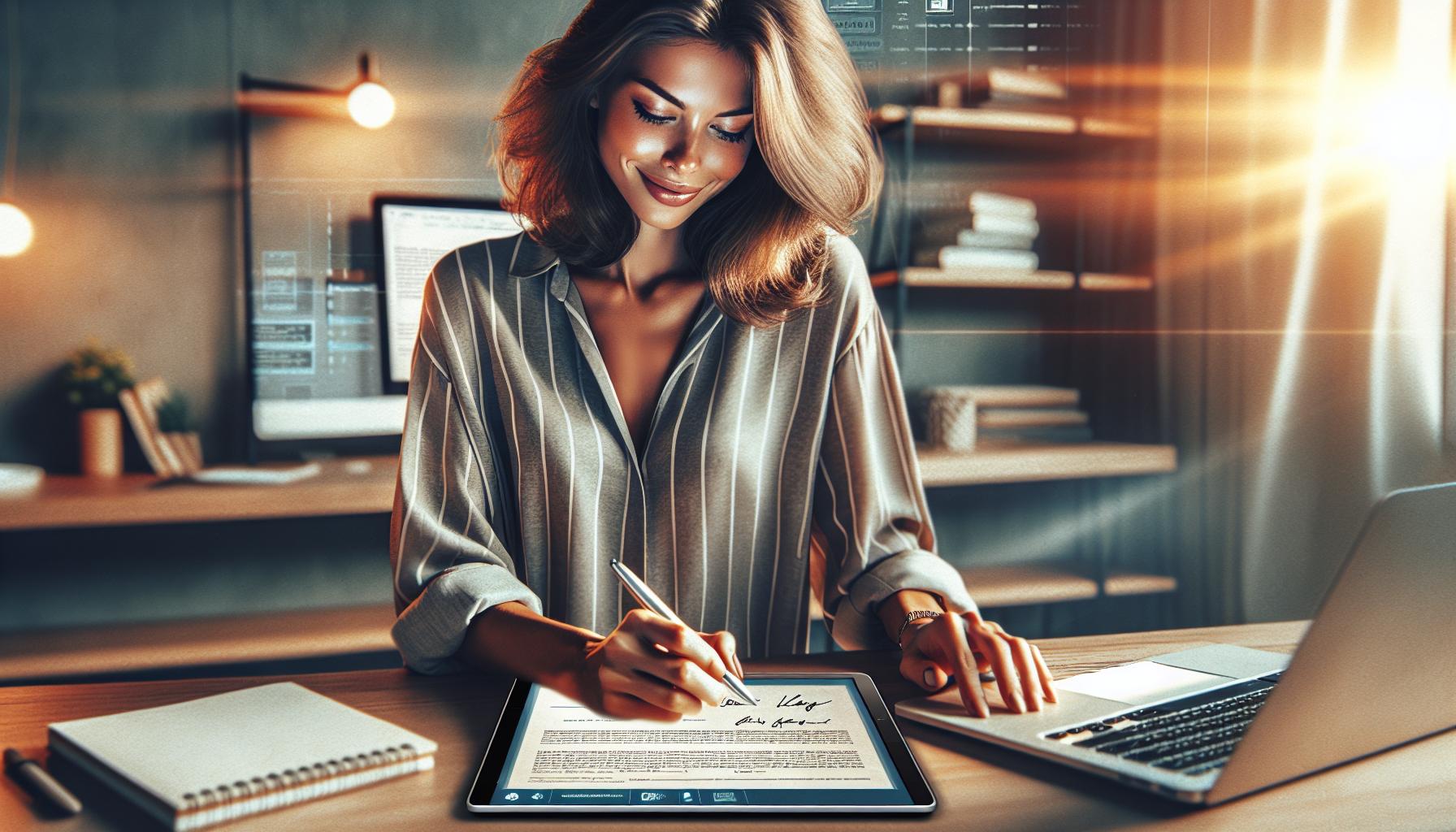
Leave a Reply