Adding a signature to a Google Doc might seem tricky at first, but it’s a straightforward process once you know the steps. Whether it’s for a business document, a contract, or a personal letter, including a signature can add a professional and personal touch to your work.
With digital tools becoming essential for collaboration, knowing how to incorporate a signature directly into a Google Doc saves time and eliminates the need for printing and scanning. It’s a skill that enhances both productivity and convenience, making it invaluable for anyone working in a digital environment.
Understanding The Need For Signatures In Google Docs
Signatures serve as a form of authentication in documents. They validate the identity of the signer and confirm their agreement with the document’s content. In business contracts, signatures legally bind all parties involved. For personal or professional letters, they add a personal touch and demonstrate authenticity.
Digital tools like Google Docs help streamline the signing process. Adding a signature removes the need for traditional methods such as printing, signing, and scanning. It speeds up workflows in collaborative environments and ensures less reliance on physical resources.
Methods For Adding A Signature To A Google Doc
Users can apply different methods to add a signature to a Google Doc. These include drawing a signature, uploading a pre-made file, or using add-ons for digital signatures.
Using The Drawing Tool
The drawing tool in Google Docs allows users to create a handwritten signature. Click “Insert” in the menu bar, choose “Drawing,” and then select “New.” Use the drawing interface’s “Scribble” option to write the signature directly. Once done, save the drawing to insert it into the document.
Uploading A Pre-Made Signature
Users can upload a scanned signature file for convenience. Prepare a signature image in formats like PNG or JPEG. Open the document, click “Insert,” and select “Image” to upload it. Resize and position the signature as needed to align with the document layout.
Adding A Digital Signature With Add-Ons
Add-ons extend the functionality of Google Docs for digital signatures. Install an add-on like “DocuSign” or “HelloSign” from the Google Workspace Marketplace. After installation, integrate the add-on by following on-screen instructions. These tools guide users through the signing process, ensuring a smooth workflow.
Step-By-Step Guide For Each Method
Adding a signature to a Google Doc can be done with simple tools and techniques within the platform. Below are the detailed instructions for each method.
How To Use The Drawing Tool In Google Docs
- Open the Google Doc and position the cursor where the signature is needed.
- Click on “Insert” in the top menu, then select “Drawing” and choose “+ New.”
- In the Drawing pop-up, click on the “Line” tool, and from the dropdown, select “Scribble.”
- Use the mouse or a touchscreen to draw the signature. Adjust its size or position as needed.
- Save the drawing by clicking “Save and Close,” and it will appear in the document.
This method is suitable for handwritten signatures created directly within Google Docs.
How To Upload And Insert A Pre-Made Signature
- Save the signature image on your device. Supported formats include PNG and JPEG.
- Place the cursor in the document at the desired location. Click on “Insert,” then select “Image,” and choose “Upload from Computer.”
- Locate the saved signature file, select it, and upload it to the document.
- Resize and move the image to fit properly within the document.
Uploading a scanned signature offers a polished result, ideal for official documents.
How To Use Add-Ons For Digital Signatures
- In Google Docs, click on “Extensions” in the top menu, then select “Add-ons” and “Get Add-ons.”
- Search for digital signature tools like “DocuSign” or “HelloSign” in the Google Workspace Marketplace.
- Install the chosen add-on and grant necessary permissions.
- Open the add-on from “Extensions,” follow the on-screen instructions to add and place the signature within the document.
Add-ons provide advanced options for signing and managing digital documents directly in Google Docs.
Pros And Cons Of Each Method
Drawing a Signature Directly in Google Docs
Pros:
- Easy to use within the document.
- No external tools are required.
- Allows freehand customization for a personal touch.
Cons:
- Freehand drawing can look unprofessional if precision isn’t achieved.
- Time-consuming for users unfamiliar with using a mouse or trackpad.
Uploading a Scanned Signature Image
Pros:
- Produces a neat and professional appearance.
- Works well for official documents requiring consistent signatures.
Cons:
- Requires scanning and saving a signature as an image outside Google Docs.
- May involve size adjustments to fit the document layout.
Using Add-Ons for Digital Signatures
Pros:
- Simplifies the signing process with guided steps.
- Ensures legal compliance for business contracts.
- Supports advanced features like timestamps or multiple signers.
- Needs installation from the Google Workspace Marketplace.
- Access may depend on organization policies or permissions.
Tips For Ensuring A Professional-Looking Signature
- Use a clear and legible style
Ensure the signature is easy to read. Avoid overly elaborate or messy strokes that might appear unprofessional.
- Maintain consistent size and alignment
Keep the signature proportional to the document’s text size and align it properly where applicable. For example, place it neatly at the end of letters or within designated signature lines on forms.
- Select a proper color and format
Black or dark blue ink looks professional. For image uploads, use PNG format for better clarity and a transparent background.
- Avoid pixelation or distortion
Ensure uploaded signature images are high-quality. Blurry or distorted images can reduce credibility in formal settings.
- Test for application compatibility
Check if the inserted signature appears correctly across devices and formats, such as PDF exports from Google Docs.
Conclusion
Adding a signature to a Google Doc is a practical skill that combines professionalism with convenience. Whether users choose to draw, upload, or utilize add-ons, each method offers unique benefits tailored to different needs. By mastering these techniques, individuals can streamline their workflows, enhance document authenticity, and maintain a polished appearance in their digital communications. With the right approach and tools, creating and incorporating a signature becomes a seamless part of any document preparation process.
Frequently Asked Questions
What are the easiest methods to add a signature to a Google Doc?
You can add a signature to a Google Doc using three simple methods: drawing your signature using the “Drawing” tool, uploading a scanned signature image (PNG or JPEG), or using add-ons like DocuSign or HelloSign from the Google Workspace Marketplace.
How do I draw a handwritten signature in Google Docs?
Go to “Insert” > “Drawing” > “+ New.” Then, use the “Scribble” tool to draw your signature with the mouse or trackpad, and click “Save and Close” to insert it into the document.
Can I upload a pre-made signature file to Google Docs?
Yes. Click “Insert” > “Image” > “Upload from Computer” to add a pre-scanned signature image in PNG or JPEG format. Adjust its size and position after inserting it.
What are the best add-ons for adding a digital signature in Google Docs?
Popular add-ons include DocuSign and HelloSign. These tools can be installed from the Google Workspace Marketplace and provide user-friendly workflows for adding legally binding digital signatures.
Are digital signatures legally binding in Google Docs?
Yes, if you use compliant add-ons like DocuSign or HelloSign, the digital signatures are legally binding and meet industry regulations for electronic agreements.
What are the pros and cons of drawing a signature directly in Google Docs?
Drawing a signature is simple and allows customization, but it may lack professionalism and can be time-consuming. It works best for informal use.
How can I make my signature look professional in Google Docs?
Use a legible style, maintain consistent size and alignment, choose appropriate colors, avoid pixelation in images, and test compatibility across devices to ensure a polished appearance.
Is it possible to add a signature to a shared Google Doc?
Yes, you can add a signature to a shared Google Doc. However, ensure you have editing permissions, especially when using add-ons or inserting a signature manually.
Do I need to install add-ons to add a signature in Google Docs?
No, add-ons are optional. You can use built-in methods like the drawing tool or uploading a scanned signature if you prefer not to install additional tools.
Why is adding a digital signature in Google Docs important?
Adding a signature digitally enhances productivity, ensures document authenticity, and eliminates the need for printing and scanning, making workflows faster and more eco-friendly.
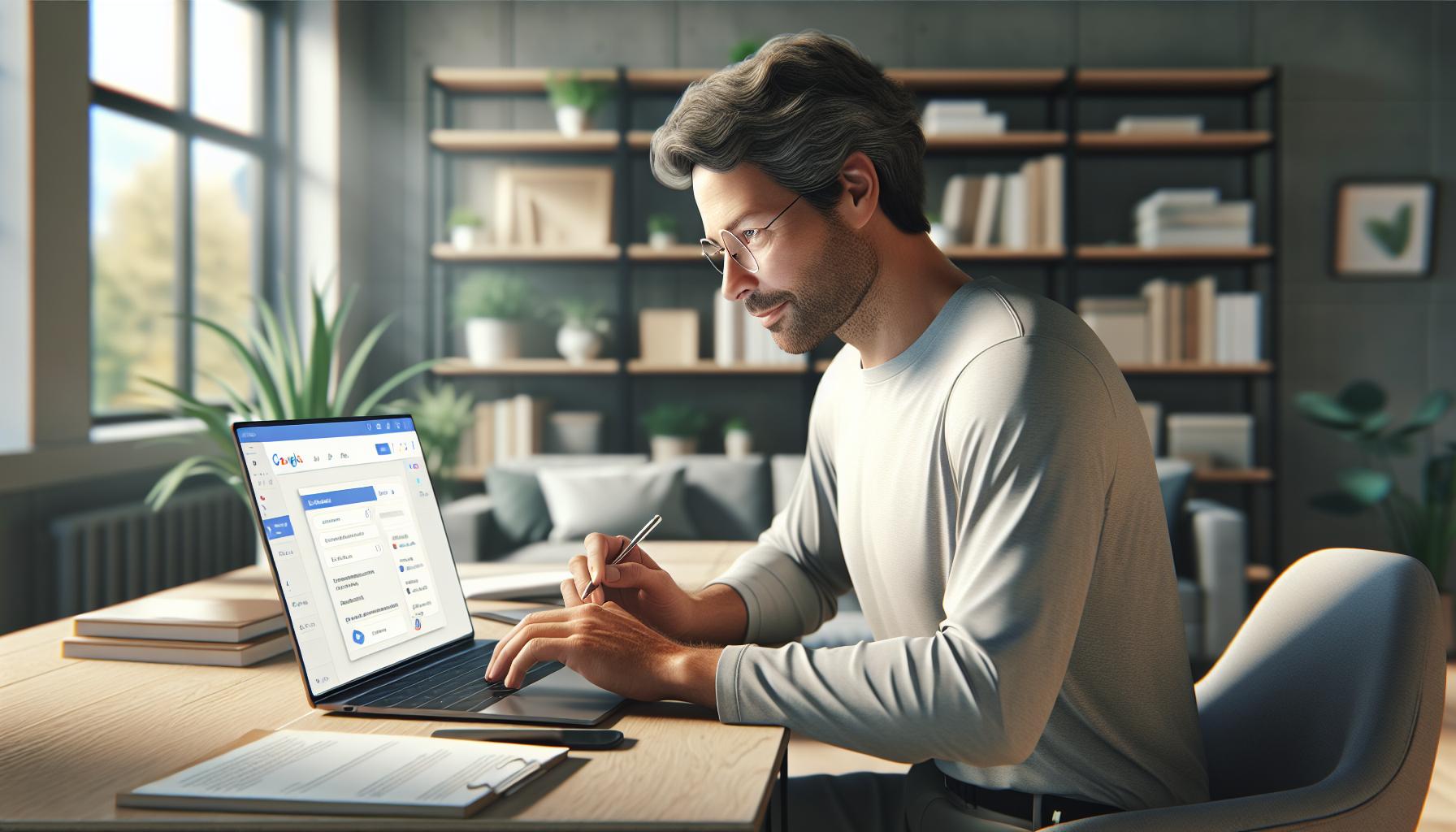
Leave a Reply