Gone are the days of needing bulky scanners to digitize documents. With an iPhone in hand, scanning has become simpler and more accessible than ever. Whether it’s capturing receipts, contracts, or notes, your iPhone can handle it all with just a few taps. This feature saves time and ensures you always have important documents at your fingertips.
Apple’s built-in tools make scanning easy without requiring additional apps. From the Notes app to third-party options, users have multiple ways to create clear, professional-quality scans. Understanding these methods can help streamline your workflow and keep everything organized.
Why Use Your iPhone for Scanning?
iPhones offer an efficient way to scan documents. Their portability eliminates the need for bulky hardware, allowing users to scan items such as receipts and business cards anytime.
The built-in Notes app simplifies the scanning process. It enables users to capture high-quality scans without downloading additional tools. This feature is especially useful for both personal and professional needs.
Scans saved directly to the device improve accessibility. Integration with iCloud and other cloud services ensures stored files are easy to access on multiple devices.
The camera’s high resolution ensures clarity. Even small text or detailed images appear sharp, reducing errors during digital processing. For example, contracts or handwritten notes retain legibility across formats.
Users can edit or annotate scanned documents. iPhone tools allow highlighting, signing, or even sharing files instantly, streamlining workflows for tasks like application submissions or collaborative projects.
Setting Up Your iPhone for Scanning
Prepare your iPhone properly to ensure smooth scanning. Follow these steps for compatibility checks and setting the ideal conditions.
Checking iOS Compatibility
Verify the iPhone’s iOS version to ensure it supports scanning features. As of October 2023, iOS 11 or later includes a built-in scanning option in the Notes app. Check the device settings by navigating to “Settings” > “General” > “About” to confirm the iOS version.
Update the device if the iOS version is outdated. Access “Settings” > “General” > “Software Update” to download and install the latest version.
Ensuring Proper Lighting and Document Placement
Ensure the lighting is bright and even for clear scans. Use natural daylight if possible, or place a desk lamp close to the document to eliminate shadows.
Position the document on a flat, contrasting surface. For example, use a dark surface for light-colored documents. Align the iPhone’s camera parallel to the paper to avoid distortions.
Fix creases or folds on documents for the cleanest results. Hold the iPhone steady during scanning to maintain sharpness.
How to Scan With iPhone Using The Notes App
The Notes app offers a fast, simple way to scan documents directly from an iPhone. It eliminates the need for external apps or extra tools.
Step-by-Step Guide
- Open the Notes App
Launch the Notes app and create a new note or select an existing one.
- Access the Camera Option
Tap the camera icon at the bottom of the screen. A menu appears with multiple options.
- Select “Scan Documents”
Choose the “Scan Documents” option. This activates the iPhone’s camera in scanning mode.
- Position the Document
Align the document in view. The app automatically detects the edges and scans when ready.
- Manually Adjust, if Needed
Move the corners to refine the scan manually, ensuring accuracy.
- Save the Scan
Tap “Save” to add the scanned document to the note. Multiple pages can be scanned into the same note.
Tips for Best Results
- Good Lighting
Use bright, even lighting to avoid shadows or glare on the document.
- Flat Surface
Place the document on a level surface to improve edge detection. Ensure strong contrast between the surface and the document.
- Hold Steady
Keep the iPhone steady during scanning to prevent blurry results.
- Adjust Edges
Fine-tune the scan for precise borders when automatic detection isn’t perfect.
- Save in Formats
Export as PDF or share directly for better file management.
Exploring Third-Party Scanning Apps
Third-party scanning apps offer added features and customization beyond the iPhone’s built-in Notes app. They can enhance the scanning experience with tools like OCR (Optical Character Recognition) and cloud integration.
Top App Recommendations
- Adobe Scan: Converts scans into PDFs and integrates with Adobe Acrobat tools for editing. It includes OCR for extracting text from images.
- CamScanner: Offers advanced editing tools such as annotations and cropping. It allows users to save scans directly to cloud storage options like Google Drive.
- Genius Scan: Features batch scanning for multiple pages, smart edge detection, and perspective correction. It’s suitable for users managing large document sets.
- Microsoft Office Lens: Focuses on productivity, integrating well with Microsoft Office apps. It works well for enhancing whiteboards, notes, and documents.
Comparing Features and Usability
- OCR Support: Adobe Scan and CamScanner include OCR, while Microsoft Office Lens does not, focusing on integration with Office apps.
- User Interface: Genius Scan’s simple interface caters to users wanting quick results, while CamScanner provides advanced tools with a steep learning curve.
- Cloud Integration: Apps like Adobe Scan and CamScanner support multiple cloud services. Office Lens integrates with OneDrive, which suits Microsoft users.
- Editing Tools: CamScanner offers robust options for annotations and sharing, whereas Genius Scan focuses on basic edits and accurate scans.
These apps allow users to choose tools that align with their scanning preferences, making document management easier.
Tips for Managing Scanned Files
Managing scanned files effectively improves accessibility and ensures better organization for both personal and professional needs.
Saving and Organizing Documents
Proper saving and organizing of scanned files enable quick access when needed. Users should save files in formats like PDF or JPEG based on their requirements. For instance, PDFs are ideal for documents, while JPEG works well for images.
Create folders or tags based on categories, such as “Receipts,” “Contracts,” or “Personal Documents,” to keep files organized. Store these files in iCloud or other cloud storage services like Google Drive or Dropbox for secure access on multiple devices. Setting clear file names, such as “Invoice_January2023,” avoids confusion later.
Sharing and Exporting Scans
Sharing and exporting scanned files is simplified with the iPhone’s integrated tools. Files can be shared via email, AirDrop, or messaging apps like WhatsApp or Slack directly from the Notes app.
To export multiple formats, users can convert scanned documents into PDFs or image files before sharing. Apps like Adobe Scan or Microsoft Office Lens allow exporting scanned files to cloud services or external email platforms for broader usage. Always check recipient compatibility when selecting a file format for sharing.
Conclusion
The iPhone has transformed the way users handle document scanning, offering a seamless, portable, and efficient solution for both personal and professional tasks. With its built-in tools and high-resolution camera, it provides a reliable way to create clear, editable scans without additional hardware or apps.
Whether leveraging the Notes app or exploring advanced third-party options, users can tailor their scanning experience to suit their needs. By mastering these features and maintaining organized file management, they can boost productivity, streamline workflows, and ensure their important documents are always accessible.
Frequently Asked Questions
1. How do I scan documents using the Notes app on my iPhone?
To scan documents, open the Notes app, tap the camera icon, and select “Scan Documents.” Position your iPhone over the document, and it will automatically detect and capture it. Adjust the edges if needed and save.
2. Do I need a third-party app to scan documents on my iPhone?
No, the built-in Notes app on iPhones offers a scanning feature. However, third-party apps like Adobe Scan or CamScanner provide additional tools like OCR and advanced editing.
3. What iOS version supports document scanning in the Notes app?
The document scanning feature in the Notes app is available on iOS 11 and later versions.
4. How can I ensure the best quality scans on my iPhone?
Ensure good lighting, place the document on a flat, contrasting surface, hold the phone steady, and smooth out any creases on the document.
5. Can I save scanned documents as a PDF on my iPhone?
Yes, after scanning a document in the Notes app, tap “Share,” select “Save as PDF,” and save it to your desired location.
6. How do I share a scanned file from my iPhone?
You can share scanned files via email, AirDrop, or messaging apps. Open the file, tap “Share,” and select your preferred sharing method.
7. What are the benefits of using third-party scanning apps?
Third-party apps offer features like OCR for text extraction, advanced editing tools, and seamless cloud integration for better file management.
8. How can I organize my scanned files for easy access?
Save files in formats like PDF, create folders or tags by category, and store them in cloud services like iCloud or Google Drive for secure access anytime.
9. Why is the iPhone a good tool for document scanning?
The iPhone simplifies scanning with its portable nature, high-resolution camera, and built-in tools, allowing users to scan, edit, and share documents on-the-go.
10. Can I annotate or edit scanned documents on my iPhone?
Yes, using the Markup tools available on the iPhone, you can annotate, highlight, sign, or make other adjustments to scanned documents before sharing or saving.
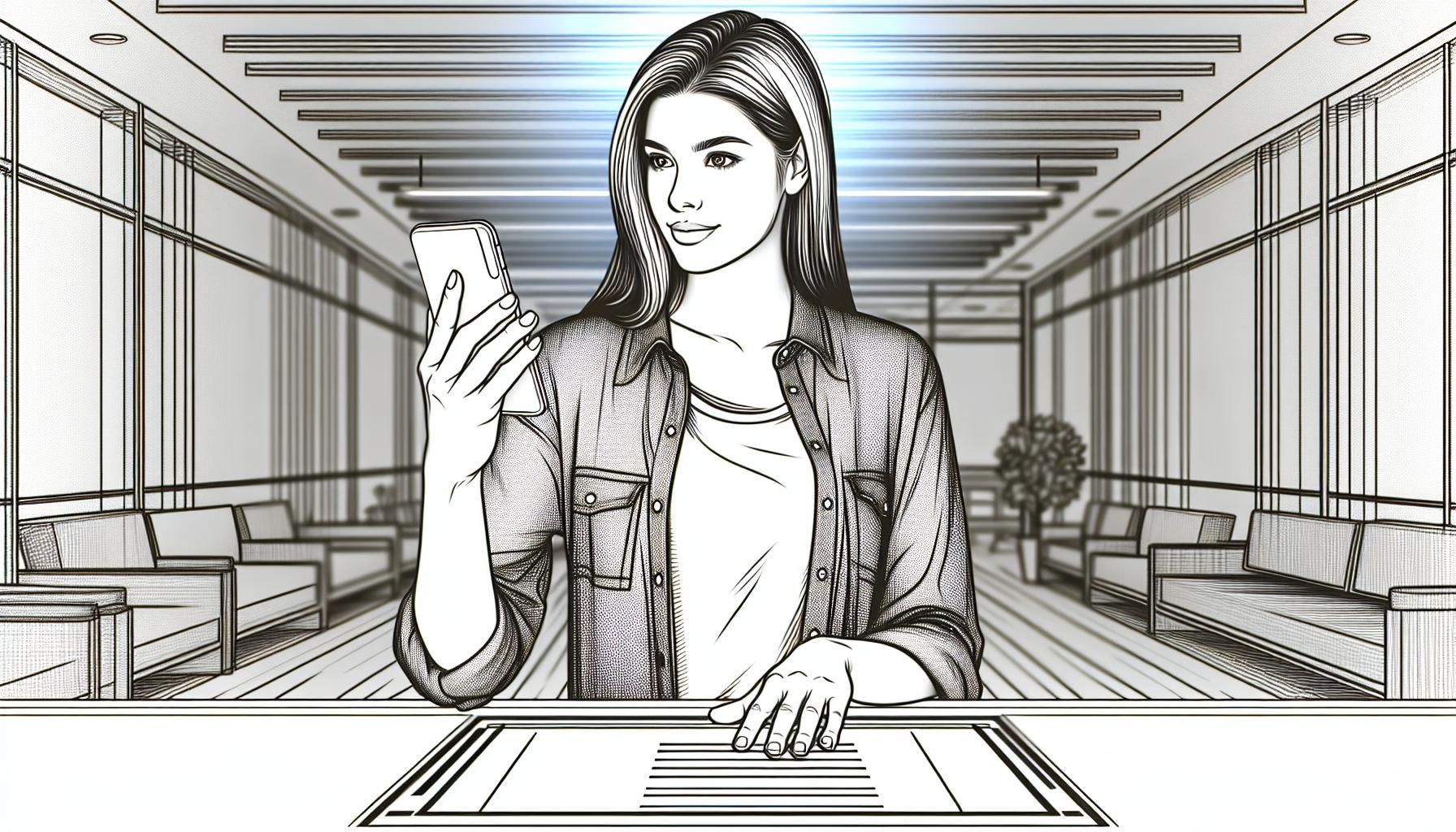
Leave a Reply